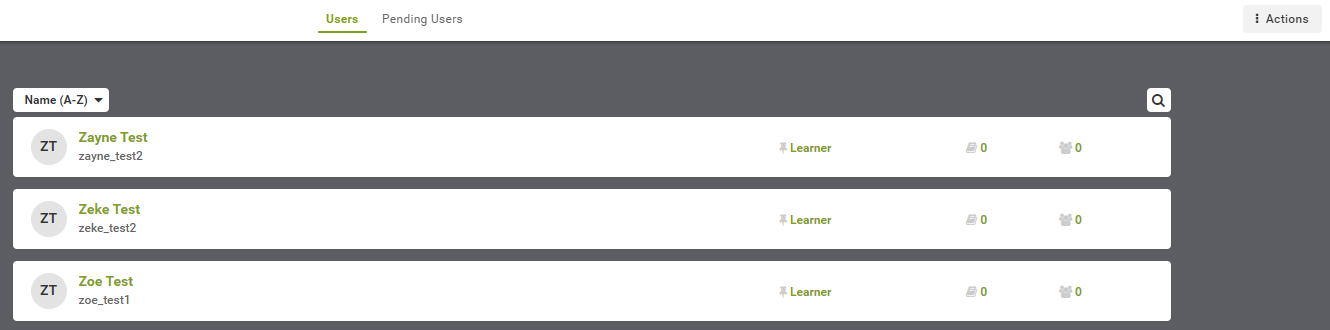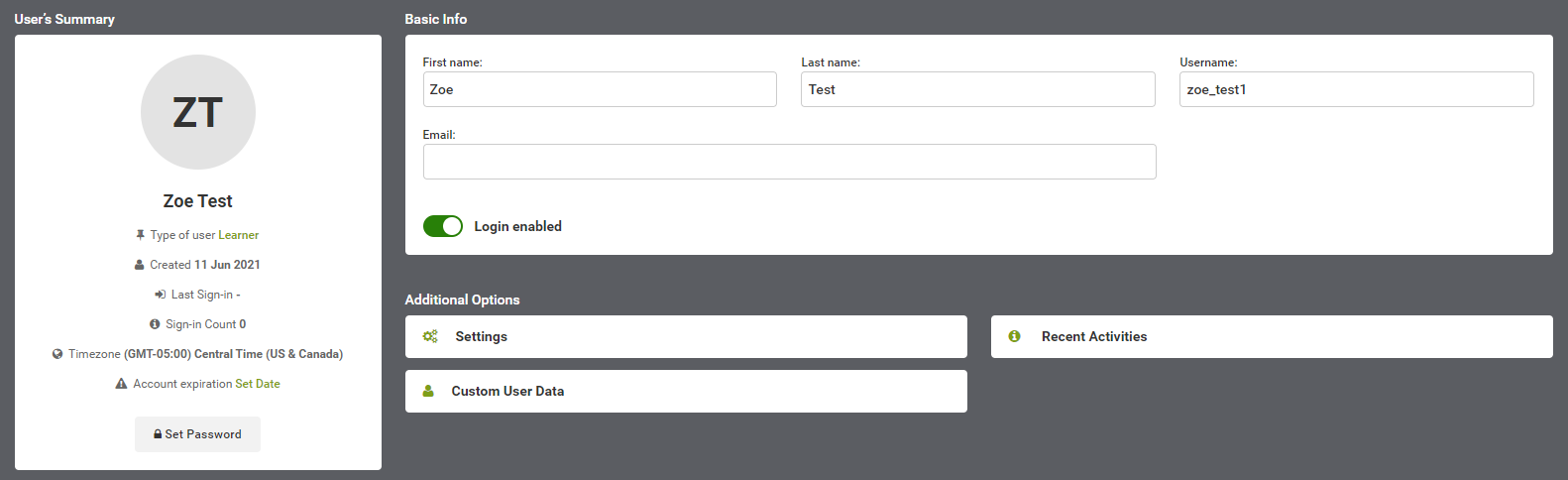PrintPermalink
Catrina Taulbert
2021-11-23 16:10:42
Users: the basic profile
Intended Audience: Admins, Managers
Learn what features and options are available to an admin (and manager if permissions are granted by admin), from an individual user's profile.
Topics covered in this article:
- Access a user's profile
- Profile view, in detail
Access a user's profile
- From main navigation go to Users, to view all users in the portal.
- Use secondary search to find an individual user by name, email, or username, as required.
- Select an individual user's name to open their profile.
The following screenshot shows a sample of the default view of Users:
- the user's type appears in this view, one of Learner, Manager, Instructor, Admin
- the number next to the book icon refers to the user's number of course enrollments
- the number next to the people icon refers to the user's number of group assignments
Profile view, in detail
The following screenshot shows an example of a user's profile.
From User's Summary you can:
- review and change the user's type - see “User types and permissions: overview”
- set an expiry date for the account, after which the user cannot log in
- set or reset the user's password - see “Users: set and reset passwords”
From Settings, you can access the user's type, and change it.
From Custom User Data, you can view and edit the user's custom user data. See “Custom user data: set up custom fields”.
From Recent Activities, you can view the individual user's activities in Safety Made Simple including:
- logging in and logging out
- course enrollments
- course launches
- exams and surveys
- levels and badges
0 out of 0 found this helpful.