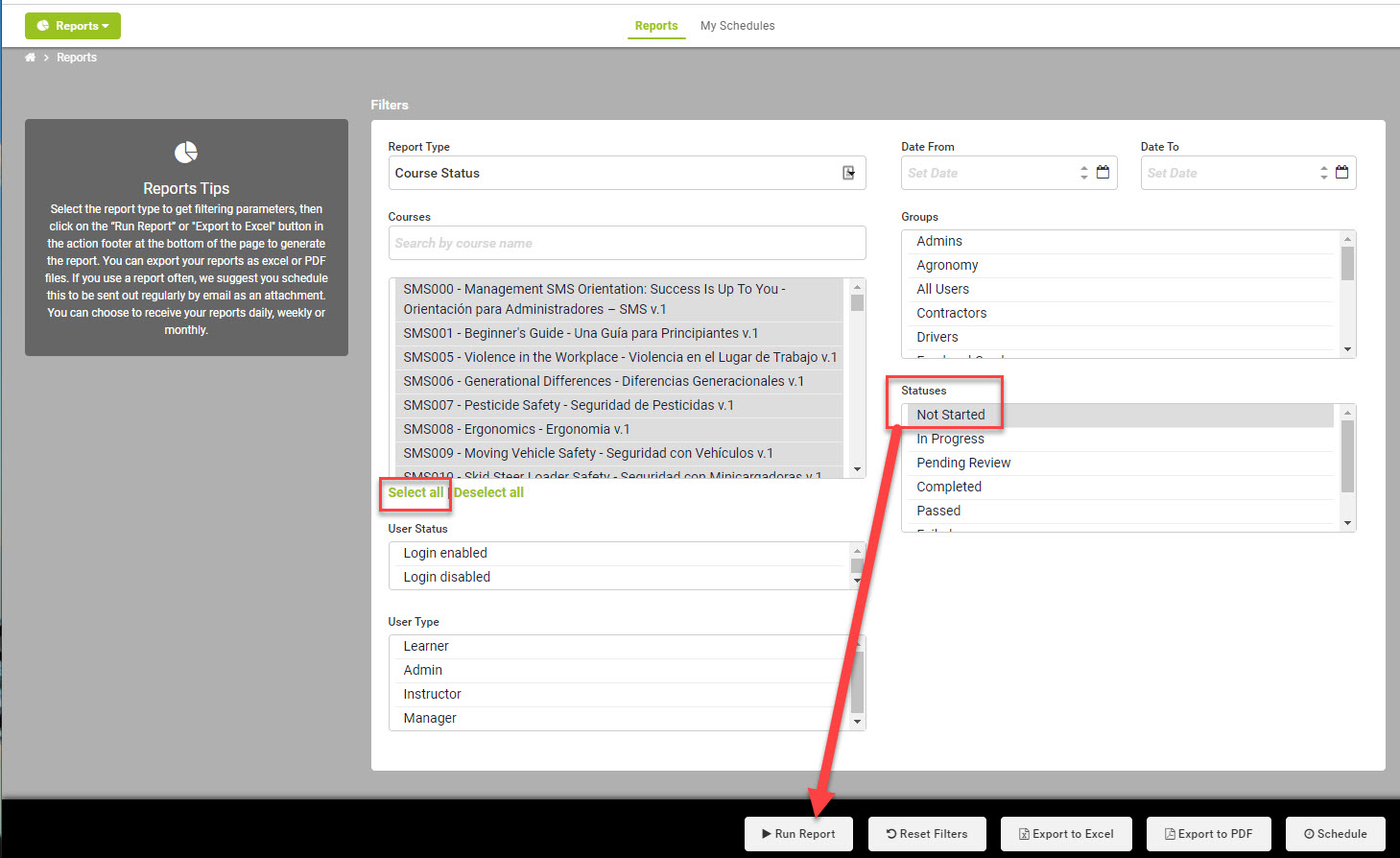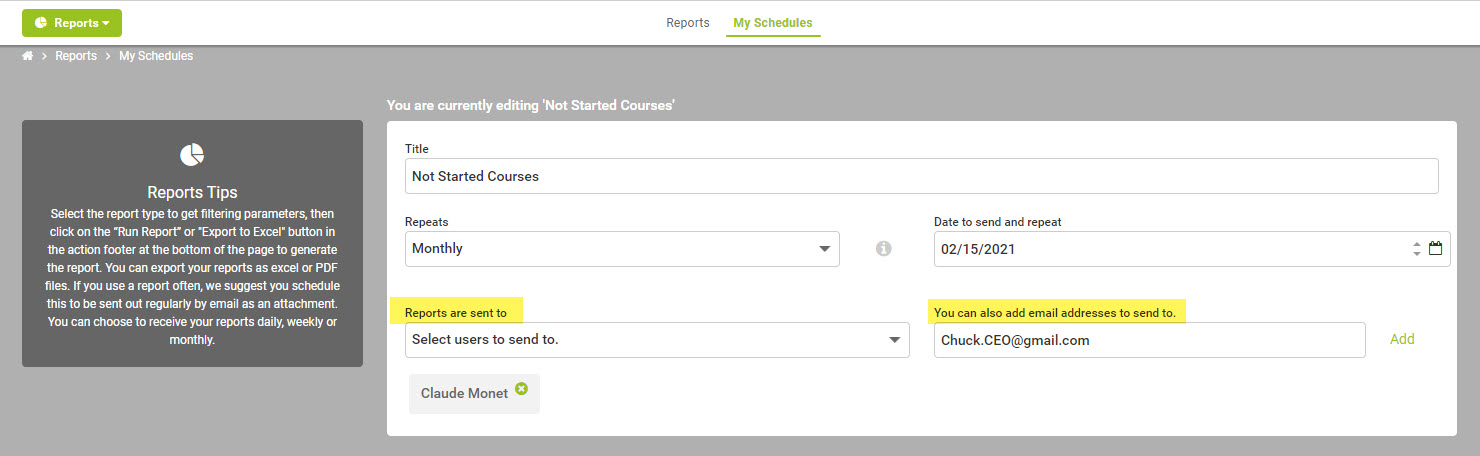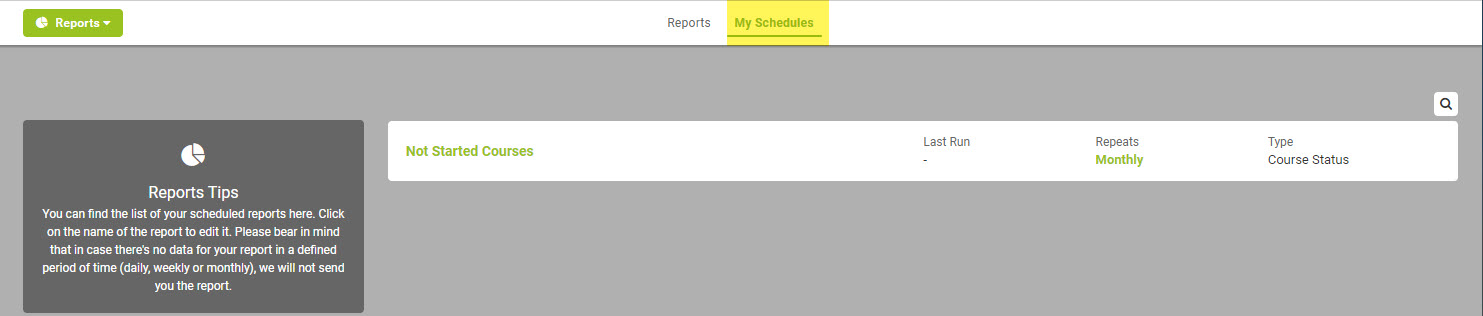Are Employees Completing Courses?
Did you realize that you can schedule a report to be emailed to you monthly, weekly, or even daily so you can easily see which courses are not getting completed?
You can also allow your managers to monitor their departments or locations by having them schedule their own reports.
Does the CEO want a monthly report to see what courses are getting completed? Send the C-suites a report even if they are not users in Safety Made Simple.
To run a report, navigate to the Primary Navigation menu and select Reports. In this example, click on the Course Status report.
In this example, Select All courses link is used and the status of Not Started - then click Run Report (as shown below).
In the Courses selection, you may use the link to select all courses, or use the Ctrl key to multi-select specific courses. In all other filter boxes, no selection will return all. For example, if you do not select a specific status, all statuses will be returned in your results.
In the screen capture below, see the following information:
1. Total number of courses Not Started
2. Categorized by Course Name
Once a report has been run, a new button appears at the bottom of the page to "Schedule".
Give the report a meaningful title and select how often you wish to schedule. Only the creator of a scheduled report can view or modify it going forward.
Daily (will run the previous day's data):
Weekly (will run the previous week's data):
Monthly (will run the previous month's data):
At the bottom of the page, click on "Create" and then the ability to choose who to send reports to appears. The left box for users in your Safety Made Simple portal and the right box for emails of people NOT in your Safety Made Simple portal.
Click on My Schedules at the top of the page to see all the reports you have scheduled. You will only see reports that you have created.
Click on the Card Actions (the three vertical dots) to edit or delete.