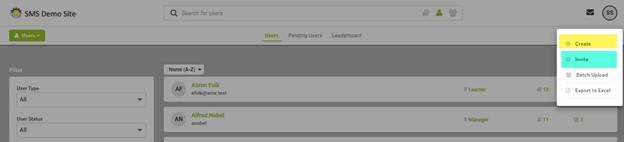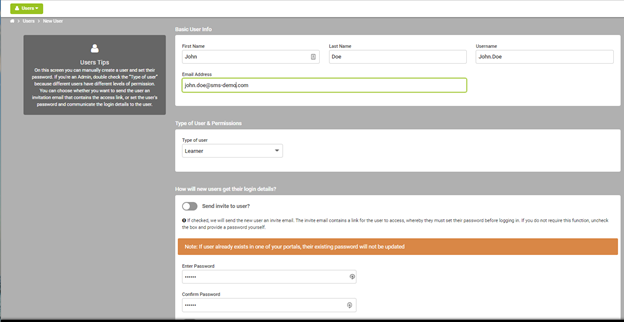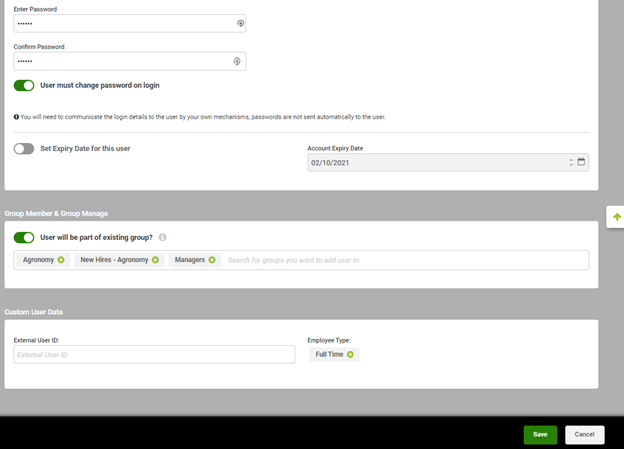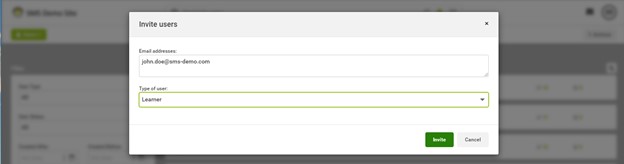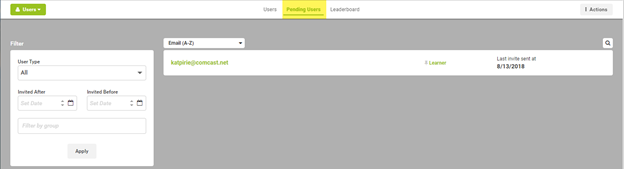Users: Create vs Invite
INTENDED AUDIENCE: Administrators, Managers (with appropriate permissions)
From Primary Dashboard Navigation, Select User
Click Action button in upper right corner.
Select Create or Invite.
Create a New User
Click on "Create" to manually create a new User in Safety Made Simple.
Enter:
- Username
- NOTE: Usernames must be at least 6 characters!
- First and Last Name
- Email Address (not mandatory)
- Type of User
For Managers types only bhttps://safetymadesimple.groovehq.com/kb/4389504021/articleselow:
When selecting Type of User as "Manager", click the "Show Permissions" link to set the appropriate permissions for the manager.
The following permissions are available when setting up a new user in the Manager role.
- Can delete users?
- NOTE: It is recommended to never turn on the "Can delete users?" permission as all enrollment history will be removed with the deleted user. This enrollment history is non-recoverable.
- Can unenroll learners from courses?
- Can move users between groups?
- Can enroll learners on courses?
- Can manually mark learners as complete?
For all User Types below:
If you have entered an email for the user and want the user to set up their own password, click "Send Invite to User." Otherwise, enter the password twice.
NOTE: Passwords must be at least six characters.
Recommend turning on "User Must Change Password" for Manager and Admin roles.
Select group(s) of which user will be a member.
Manager Only: If setting up a new Manager, select a group(s) the user will manage.
Click Save.
Invite a New User
Click on "Invite" to invite a new User(s) in Safety Made Simple.
This process sends an email invitation to the user, with instructions on how to set up their new account.
Add email address(es) to the top box and Type of User in the bottom box (Learner, Manager, Admin) and Invite. Each person invited will receive an email and can accept the invite by clicking on the link. Instructions are displayed to set password and accept the End User License Agreement.
The invited users will stay in the Pending Users list until the user accepts the invite. Once the user sets up their account, a Manager or Administrator will need to assign the user to the appropriate group(s).
Create a New User Video